Hi Friends, today we will see how to send correspondence in Pega.
Steps involved:
Create a new email account(gmail)
Make email as low security
Configure email account rule
Configure steps to send correspondence
Step1: Create a new email account
I am creating a new gmail account for test.
Created new email account
Step 2: Make email as low security
Go to google account-> security -> Less Security app access -> Switch on.
Now my email account is less secure.
Step 3: Configure email account rule
Create a new email account rule
Rule Explorer -> Integration Resources -> Email account -> Create
In the email account rule, selected account provider as Google email, why means we have created that Gmail account for sending correspondence from Pega.
In Email address, UserID and Reply to provided the email id.
In Display Name, provide any name.
In Password, provide the gmail account password.
Use test connectivity to check whether email account configured without any issue or not.
In our case, overall result is good.
Step 4: steps to send correspondence
Save as
getEmailSenderInfo activity into our ruleset version
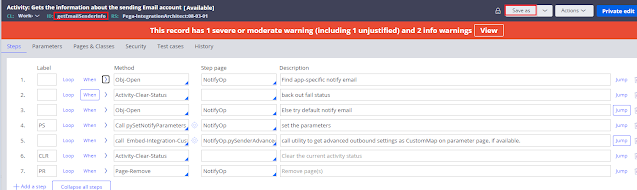
In first step, For pxAccountName provide our email account value, so that Pega will select our email account to send correspondence.
Save and keep this rule in checkout.
Created a sample activity(VerifyWork) to test our work, in this activity called an Pega activity named SendSimpleEmail.
For SendSimpleEmail activity we have to provide necessary parameter to send correspondence
I have provided
To - in this parameter we have to provide to address to which we want to send email
Subject- Here we have to provide the subject for the email
In CorrName - Provide the correspondence template which we want to send as body for email.
Save the rule.
Sample correspondence rule created for test.
Lets run the activity and check whether email is sending or not.
Activity ran successfully.
Email received to the To address
Email content:
Hope everyone understand this concept , if any doubts ask in comment. thanks.