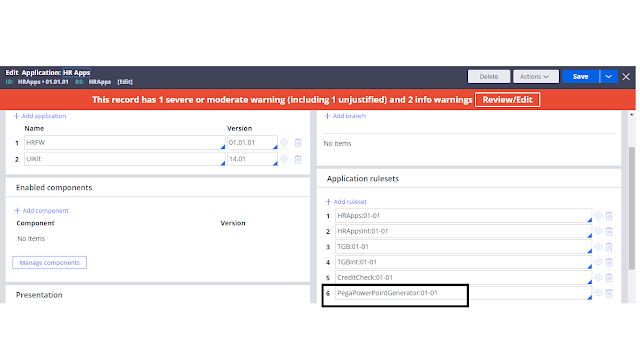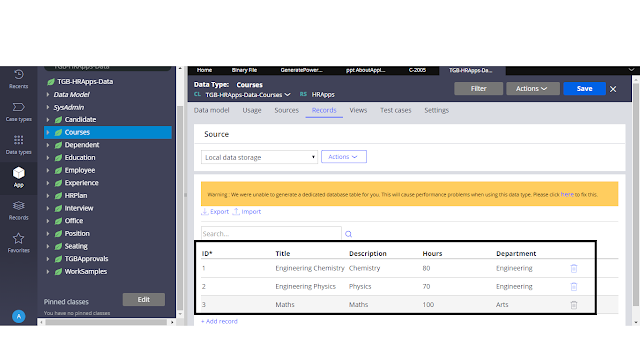Pega PowerPoint Generator
Hi Friends, Pega provided Power Point Generator for generating PPT from our case details.
In this Post we will see how to do that.
I did this with the help of Ravi Kumar Pisupathi. He guided me in importing Jar into Pega.
you can download Jar file for Pega Powerpoint generator from the below URL.
https://community.pega.com/marketplace/components/pega-powerpoint-generator
After downloaded the file extract the jar file.
So next step is we have to import the jar file inside archives folder into Pega.
Next screen in wizard will be like below screen.
Dont make any changes simply click next button.
Complete the import process. As I am already imported the jar file into my system record moved displayed as 1. In Initial import more than 30 rules will be moved into our system.
I forgeted to tell one thing. We have ReadMe file under the documents folder.
In Read Me file we can see how to configure PPT Flowaction everything.
As mentioned in the ReadMe file we have to restart the application server once import completed to view the changes.
After reboot we can able to view PegaPowerPointGenerator ruleset in our ruleset instance.
We have to add this ruleset in our application ruleset stack.
Save the application rule.
Now our next work is to create a ppt template file and we have to import that into pega.
We have demo ppt file inside the examples folder.
Lets map this property pxApplication and pxApplicationVersion of pyWorkPage in our Sample ppt template.
In the below image you can able to see that the properties are mapped.
Save this file
Now we have to import this file into our pega using Binary file rule.
Create binanry rule.
Provide any name in label, I provided directory name as ppt.
Created sample template is in extension pptx so provided here extension as pptx.
Uploaded the template file.
Lets test our work.
created a sample flow in the connector
In the assignment connector added flow action(GeneratePresentation).
Lets run the flow.
Select the template from the dropdown.
After provided all the details in the UI.
After click Generate presentation we can able to see the attachment attached to the case.
In the downloaded ppt file we can able to view the value which present in clipboard.
Now lets see how to display table in template.(Source for the table is a page list data)
Below is the list of courses records .
Added a utility in Flow to retrieve the courses record from table.
Activity steps , In step 1 we are retrieving all the courses records and in step 2 transferring data from courses.pxResults to .Courses Property List.
Step 2 : Property Set
Step 1: Obj-Browse
Pages and Class tab:
.Courses is a property created in Work class which is pagelist.
.Courses Property rule.
Now its time to map the pagelist table syntax in same ppt template.
Added syntax for showing pagelist in PPT.
Upload again this template ppt into the binary file as we made changes in template.
Lets run the flow again and generate ppt.
Below is the result.
hope you guys understood about this post.
Thanks you for reading. Ask in comment if you have any questions.