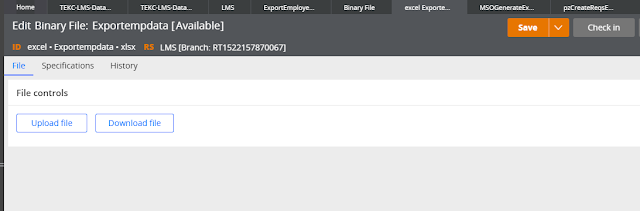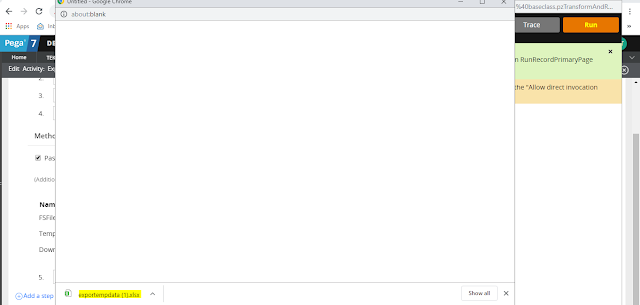How to import data in excel file to Pega application
Hi Friends, in this post we will see how to import data from excel file to pega application using pega built in activity.
Steps to follow:
- Creating Binary Files Template
- Create Sample Excel File
- Creating Rules for Parsing Excel to Clipboard
- Display Excel in Section
- Output Demo
Creating Binary Files Template :
Step 1: Create a sample excel file of format (.xlsx) as below
Note : AsianGame() is PageList and GoldMedal,SilverMedal,BronzeMedal - Properties of Integer Type
Step 2 : Create a binary File rule from Tehnical---->Binary File as below image
Step 3 : Provide necessary the Identifier, App Name (Directory) and
FileType(.xlsx)
Step 4 : Upload the excel file as created in the step 1 in the binary File
Create Sample Excel
Step 1: create a same excel file of format (.xlsx) as below
Creating Rules for Parsing Excel to Clipboard :
Step 1 : Create a flow as below
Step 2 : Configure the flow action of your flow as below
Step 2.1: AttachingScreen is Pega build-in Section of
Step 2.2: InitAttachentPage is Pega build-in Activity of Work- Class
Step 2.3: Create a Custom Activity For Mapping Excel to Clipboard
Step 2.3.1 : Custom Activity’s Step 1
Step 2.3.2 : Custom Activity’s Step 2
Step 2.3.3: Custom Activity’s Step 3
Display Excel in Section :
Step 1 : Create a Flow Action as Configured Below
Clipboard View :
Step 2 : Create a Section as configured below
Output Demo:
Step 1:
Step 2 :
Step 3: